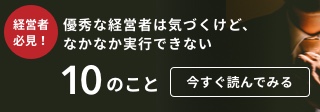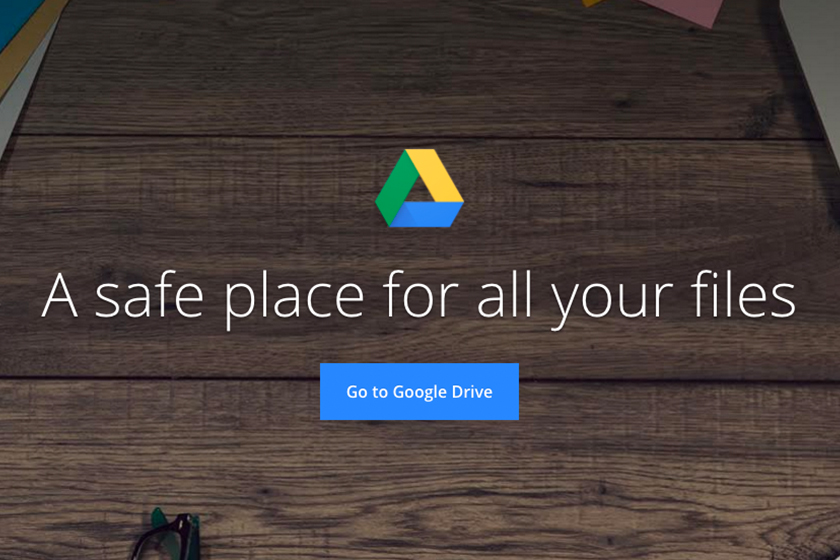
この記事では、Googleドライブを有効的に活用し、仕事の効率化を図る方法をご紹介します。
「オフラインでファイルを編集する」「画像や記事をドライブに即保存する」「タイトルや所有者ごとに検索する」等、ドライブでの作業を更に効率的で便利にしてくれる機能を7つ取り上げたいと思います。
Googleドライブとは?
Googleドライブは、Googleが提供するオンラインストレージサービスです。ドキュメントや画像、音声といったファイルをアップロード・共有・編集でき、5GBまで無料に利用することができます。Googleドライブのアプリを使って、スマートフォンやタブレットでファイルを閲覧することも可能です。
様々な企業で利用されているGoogleドライブですが、「実際、Googleドライブで何ができるの?」「Googleドライブをもっと有効に活用する方法は?」と疑問に思う方も多いのではないでしょうか。
今回は、仕事の生産性を最大化するためのGoogleドライブの様々な機能をご紹介します。
1. 外出先でファイルを閲覧・編集する
Googleドライブの特徴の一つは、インターネットに接続できる環境であればどこでもファイルを閲覧・編集できるという点です。

PCが利用できない状態であってもスマートフォンやタブレットで『Googleドライブ』アプリを利用すれば、ファイルを閲覧・編集することができます。場所や時間に依存することなく、外出先で迅速にファイルを編集することが可能です。
2. Googleドライブをオフラインで利用する
「ネットが繋がっている時だけではなく、オフラインの時でもファイルを編集したいんだけど…」と考える方もいらっしゃると思います。そんな方のために、Googleドライブでは、インターネット接続を欠いている場合でもファイルの閲覧や編集作業ができます。その上ネット接続が回復すると、自動的に変更内容を同期してくれます。オフライン時にファイルの編集を行う方法の詳細については、下記リンクをご覧下さい。
参考:「オフライン時に Google ファイルで作業する(Googleヘルプページ)」
3. 画像や記事をドライブへ即座に保存
「画像や記事をすぐに保存して、いつでも見られるようにしておきたい」という場合でも、Googleドライブは非常に便利なツールです。Google Chromeの拡張機能「Save to Google Drive(Google ドライブに保存)」をインストールすると、Webページ上で右クリックするだけで、画像や記事を即座にドライブ上に保存することができます。
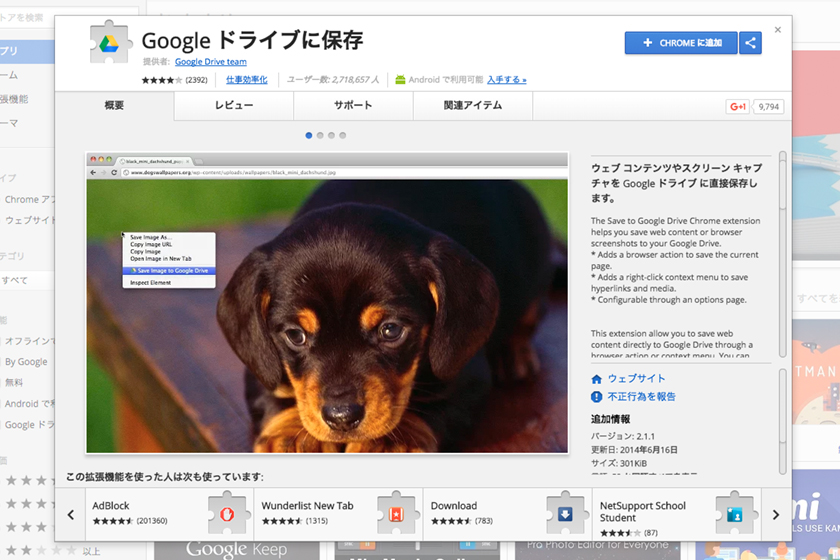
Chromeの拡張機能以外にも、GoogleスプレッドシートやGoogleドキュメントには、インストールすると便利なアドオンが多く存在します。アドオンの利用はさまざまな場面での作業効率化につながるので、ご自身の目的に合ったアドオンを探してみてはいかがでしょうか。
参考:「Google Drive スプレッドシートの本気で使える裏ワザ&アドオンまとめ」
4. Googleドライブを経由して、Gmailで大容量ファイルを送信
Gmailで大容量のファイルを送信したい時には、Googleドライブから15GBまでファイルを挿入することができます。作成中のメール下部にある『Googleドライブ』マークをクリックすることで、Googleドライブからファイルを参照し、相手に送信することが可能です。
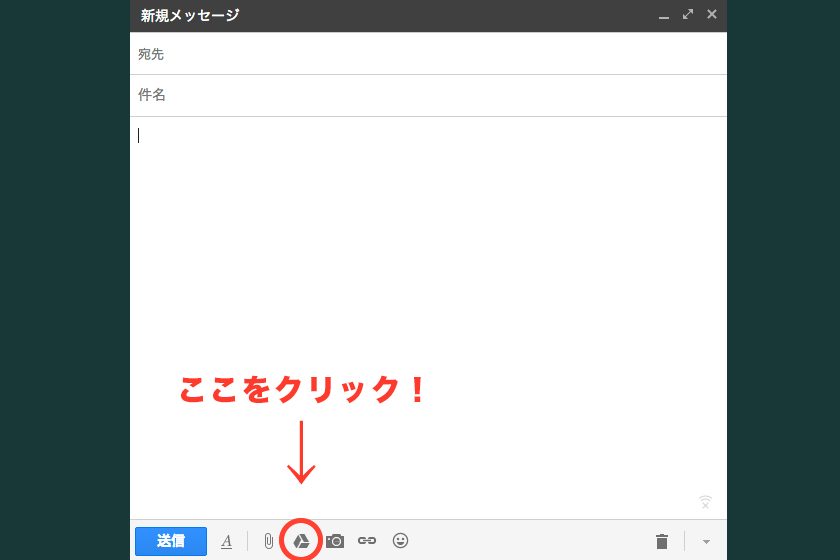
スプレッドシートやドキュメント、Microsoftワード、画像ファイル等をGoogleドライブ経由で送信することが可能で、受信相手はGoogleドライブ上から受け取ったファイルをExcel、ワード等の形式でダウンロードできます。
5. ショートカットキーを使って作業を更に効率化
ショートカットキーを利用すれば、Googleドライブ上の作業を更に効率化することができます。ショートカットキーはGoogleのヘルプページで確認できるほか、ドライブ上で「Shiftキー」+「?」をクリックすれば、全てのGoogleドライブのショートカットキーを確認することができます。ここでは、覚えておくと便利であろうショートカットキーをいくつかご紹介します。
主なショートカットキー:
.(ドット):選択した項目を共有
I: アクティビティの表示/非表示(ファイルを誰が・いつ編集したかを確認できる)
D:ファイル詳細を表示/非表示(ファイルのタイトル・サイズ・作成日等を確認できる)
Shiftキー+ F:新しいフォルダの作成
Shiftキー+ T:新しいドキュメントの作成
Shiftキー+ P:新しいプレゼンテーションの作成
Shiftキー+ S:新しいスプレッドシートの作成
6. タイトル/所有者/タイプごとにファイルを検索する
ドライブ上で大量のファイルを保存・管理している場合、探したい文書がなかなか見つからない、という問題に遭遇することがあります。そんな時に便利なのが、検索の「フィルタ機能」です。ドライブの検索バーに下記のワードを打ち込むことで、自分が入力した条件に合ったファイルのみを表示させることができます。
title: -(検索したいタイトル名) ファイルのタイトルで検索
owner: -(検索したい所有者名) ファイルの所有者で検索 「owner: —@gmail.com」のように、メールアドレスから検索することも可能。
type: -(検索したいタイプ名) ファイルタイプによる検索(document(文書)、 spreadsheet(スプレッドシート), presentation(プレゼンテーション), drawing(イラスト), image(画像), video(動画), image_or_video(画像と動画), pdf, and textdoc(テキスト)等)
is:starred – スター(お気に入り)をつけたファイル
7. Googleドライブ内のPDFファイルや画像を検索可能にする
Googleドライブには光学文字認識(OCR)機能が備わっています。これはPDFや画像上に表示された文字をスキャンし、検索可能な状態にする機能のことです。ドキュメントと同じように、自分が欲しい情報から検索して簡単に探し出すことができるので、PDFを使って作業することが多い方にとっては非常に便利な機能と言えるでしょう。OCR機能の利用方法については、下記リンクをご覧下さい。
参考:「Googleの画像文字認識変換OCR機能」
終わりに

以上、Googleドライブの活用法をご紹介しました。Googleドライブは文書やリンク、画像、動画等さまざまなファイルを一つの場所に保管し、後から参照するのに大変便利なツールです。 ファイルの数が膨大になっても検索機能をうまく使いこなせば、手間取ることなくすぐに探していたファイルに辿り着くことができます。
これを機に、Googleドライブを仕事で活用してみてはいかがでしょうか。
「ALL-IN」概要資料
生産性をあげる極意 無料小冊子プレゼント!
Facebookページにぜひ「いいね」をお願いします!
「いいね!」を押すと「経営をアップグレードしよう!」の最新コンテンツが受け取れます