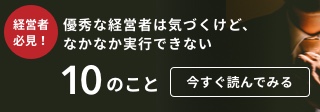以前の記事「無料で使える社内用SNS9選 社内のコミュニケーションを活性化したい方必見」でもご紹介したビジネス向けチャットツール 「Slack」。
今回は「即座にチャンネルを切り替える」「一定時間、通知をオフにする」「読み込み画面をカスタマイズ 」等、 Slackをより有効に活用するための機能6つをご紹介します。
(画像、参考:”13 cool Slack features and integrations you might not know about” より)
Slackを利用するメリットは?
社内で手軽・迅速にコミュニケーションを測ることができる、海外発のチャットツール「Slack」。2013年8月にサービスを開始後 急速な成長を見せ、2016年4月にはアクティブユーザー数が270万にまで達しました。日本でもベンチャー企業を中心に導入する会社がが増えているようですが、「実際、Slackを使うとどんないいことがあるの?」と疑問に思われる方もいるのではないでしょうか。
Slackを使うメリットとして、以下のようなものが挙げられます。
・チームでも1対1でも、ストレスのないリアルタイムのコミュニケーションができる
・パソコン、スマホ、タブレットなど、閲覧環境を選ばずサクサク使える
・過去のやりとりの中であとで参照したいものを保存でき、検索も簡単
・画像を含めたどんな種類のファイルでも、手軽に共有できる
・業務で使用している他のサービスと連携させ、仕事を効率化することができる
・オリジナルの絵文字を作ったり、カスタマイズして楽しめる
(2016年9月 SELECK「ビジネス向けチャット「Slack(スラック)」とは?特徴と始め方を日本語で解説!」より)
上記メリットの他にも、送信したメッセージを後から編集・削除できる、Eメール使用時のように迷惑メールが来ないといった様々な特徴が挙げられます。
この記事では、Slackを社内で更に有効に使い、生産性を向上するための様々な機能をご紹介します。
サイドバーのチャンネル、DM表示を整理する
Slackでチーム内のメンバーとコミュニケーションする時、通常「チャンネル」又は「ダイレクトメッセージ(DM)」を利用します。チャンネルはグループチャットのような役割で、複数のメンバーと会話することができる機能です。
Slackを頻繁に利用していると、チャンネルやDMの相手が増えすぎてしまい、一体どれが自分にとって重要なのか判断できなくなることがあります。そんな事態を無くすために、サイドバー(Slackのチャンネル、DMが一覧表示されている左側の欄)に表示されるチャンネル、DMを整理しておくと便利です。
まず、サイドバー上部のチーム名の横側にある矢印ボタンをクリックし、「Preferences > Advanced」に移動します。すると 「Channel List」という項目の中から、自分がサイドバーに何を表示するかを設定することが可能です。
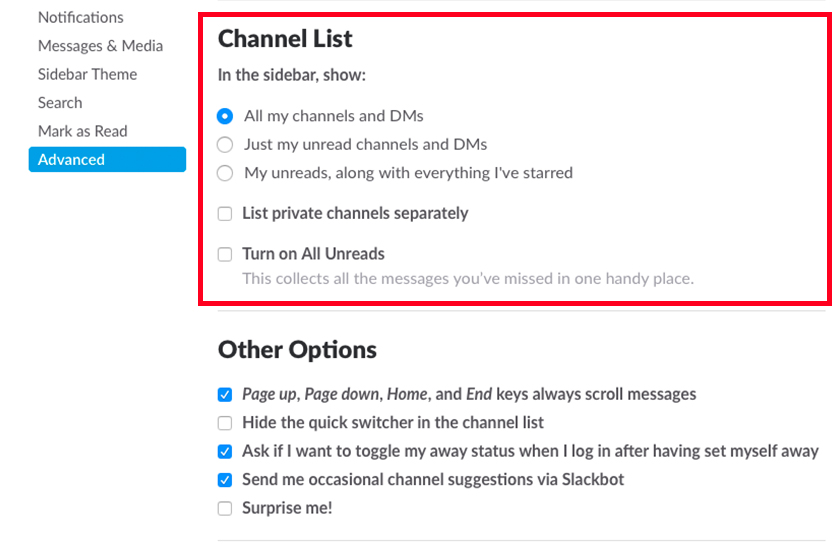
All my channels and DMs :「全てのチャンネル、DMを表示」初期設定のままだと、ここにチェックが入っています。
Just my unread channels and DMs :「未読コメントがあるチャンネル、DMを表示」
My unread, along with everything I’ve starred:「スターをつけたチャンネル、DMで、未読コメントがある時に表示 」
即座にチャンネルを切り替える
こちらも、チャンネル・DM対応をより効率的に行う方法のひとつです。ショートカットキーを利用することで、チャンネル・DM間を即座に移動できるという技です。
⌘ + T (Mac)または CTRL + K (Windows)
を押し、ポップアップウィンドウに自分が表示したいチャンネル名/DM送信先の名前をタイプすると、即座にその会話に飛ぶことが可能です。
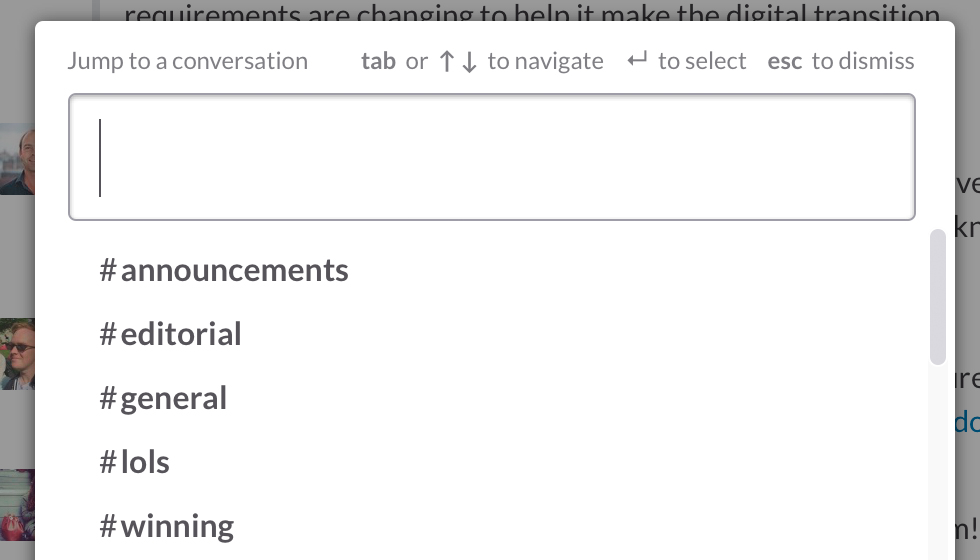
この他にもSlackでは様々なショートカットキーが利用可能です。ショートカットキーをチェックするには、任意のチャンネル・DMで /shortcuts または /keys と入力・送信してみましょう。すると、便利なショートカットキー集が表示されます。
一定時間、通知をオフにする
続いては、Slackの通知時間を変更できる機能についてご紹介します。サイドバーのチーム名の右横にあるベルのマークをクリックすると、「通知を20分後に行う」「1時間後に行う」「8時間に行う」等、通知時間を簡単に設定できます。
また、その下の「Do Not Disturb Schedule」から、10:00PM ~ 8:00AM等、ある一定の時間での通知をオフにすることができます。海外にいる人と仕事をしている場合にも便利な機能です。
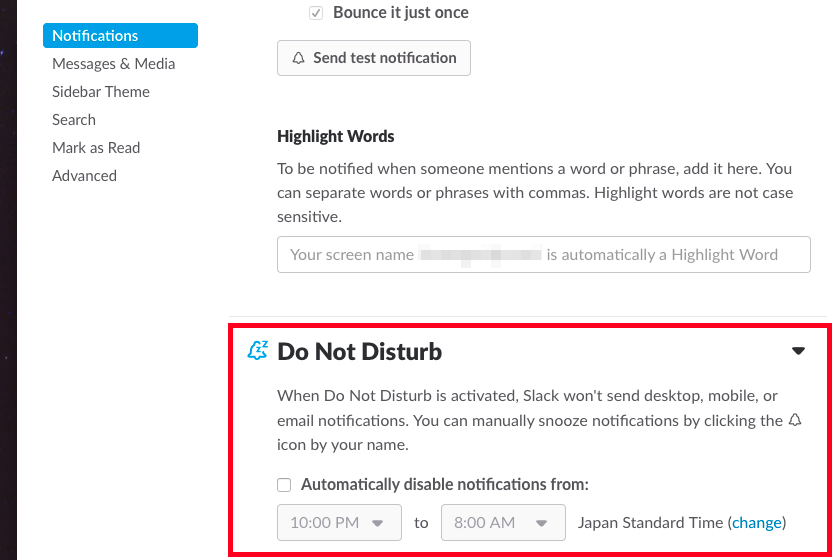
読み込み画面をカスタマイズ
Slackを起動すると、まず読み込み画面が表示されます。その時の読み込み画面に表示されるメッセージを自由自在に変更できるのはご存知でしょうか。専用ページ から、簡単に自分の好きなメッセージを入力することが可能です。
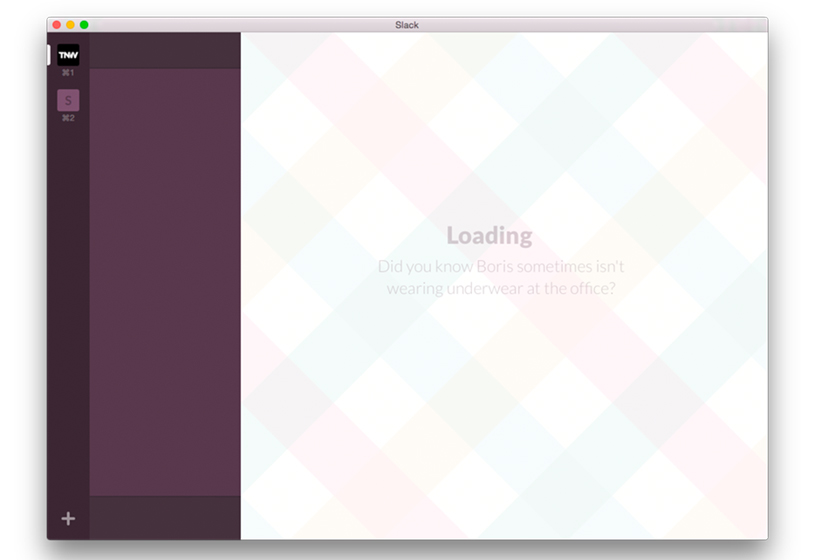
この読み込み画面のメッセージは同じチーム内のメンバー全員に共有されます。つまり、他のメンバーの読み込み画面にも自分がカスタマイズしたメッセージが表示されるということです。
常にメンバーに共有しておきたい事項を表示すればリマインドとして活用できるほか、企業のミッションやクレドを表示することで、社内でのミッション・クレド浸透にも役立ちます。
RSSフィードをSlackで通知する
SlackではRSSフィードをチェックすることもできます。RSSをSlackに登録すると、自分が気に入っているブログやWebサイトの最新の投稿をSlackに通知してくれます。
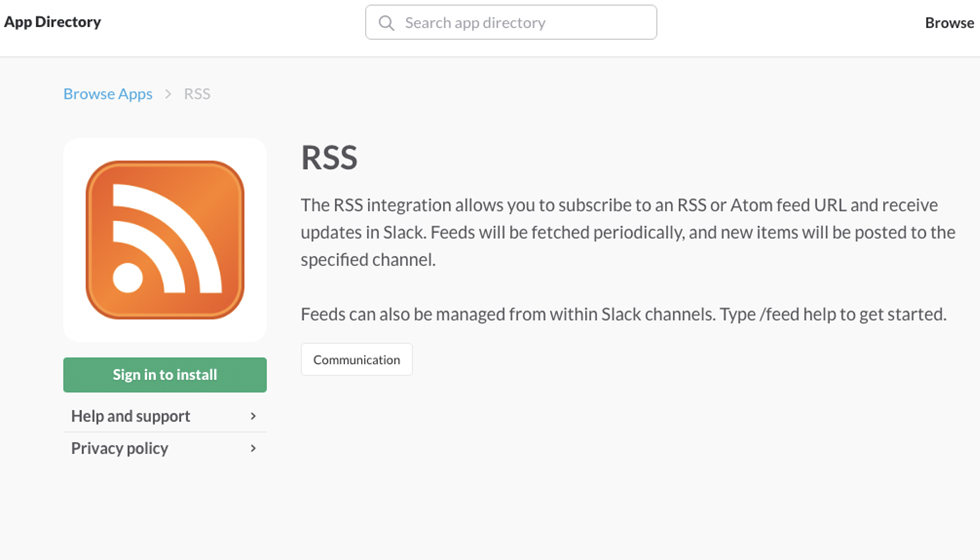
社内で特定メディアのニュースをいち早く共有したり、その内容に関してコミュニケーションをとったりできるので、ナレッジマネジメントの一環としても非常に有効です。また、自分のみが閲覧できるプライベートチャンネル(private channel)を作成し、そこにRSSを通知するようにすれば、自分の好みのニュースを思う存分登録・チェックすることができます。
SlackへのRSS登録方法については下記リンクにて詳しく書かれていますので、ぜひご覧ください。
参考URL:「Slackに入れると捗るBotシリーズ③ 『RSS 』」
自分やメンバーにリマインドする
「自分のタスクをリマインドしたい」「特定の人物に今日の予定をリマインドしたい」といった時にも、Slackは便利です。メッセージボックスに /remind me とタイプし、自分がリマインドしたい内容・時間を入力すれば、リマインドの設定は完了です。海外発のサービスなので英語を使用する必要がありますが、一度慣れてしまえば簡単に使える大変便利な機能です。
以下に、リマインド文の例をいくつかご紹介します。
・自分にリマインドしたい場合
/remind me 会議に出席 in 30 min (30分後に「会議に出席」と通知)
/remind me 森田さんに電話 in 2 hours (2時間後に「森田さんに電話」と通知)
/remind me メールチェックする on 11:00 (11:00に「メールチェックする」と通知)
・他メンバーにリマインドしたい場合
/remind @morita もうすぐ出ます on 16:00 (森田さん宛に、16:00に「もうすぐ出ます」と通知)
/remind @okada ご飯行きましょう on 2016-10-17 12:00 (岡田さん宛に、2016年10月17日の12:00に「ご飯行きましょう」と通知)
/remind #project-v 会議はじまります on 13:00 every tuesday (#project-v というチャンネルに、毎週火曜日の13:00に「会議はじまります」と通知)
※「毎日」「毎週火曜」といった繰り返し通知は自分自身・パブリックチャンネルのみに送信可能で、個人に送ることはできません。
終わりに
以上、Slackを有効活用するための6つの機能をご紹介しました。ご覧いただいたように、Slackは単にチャットだけではなく、RSSフィードによって知識を共有できるナレッジマネジメントとしての機能や、自分や他メンバーにリマインドできる機能等、様々な機能が備わっています。
上記の内容を実践し、Slackの機能を最大限に活用してみてはいかがでしょうか。
「ALL-IN」概要資料
生産性をあげる極意 無料小冊子プレゼント!
Facebookページにぜひ「いいね」をお願いします!
「いいね!」を押すと「経営をアップグレードしよう!」の最新コンテンツが受け取れます